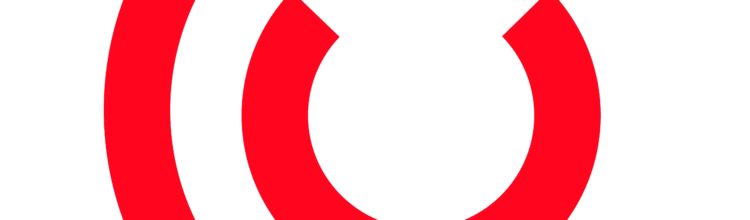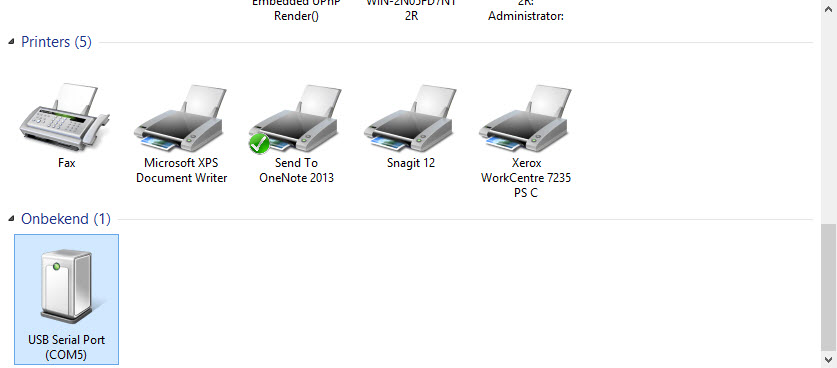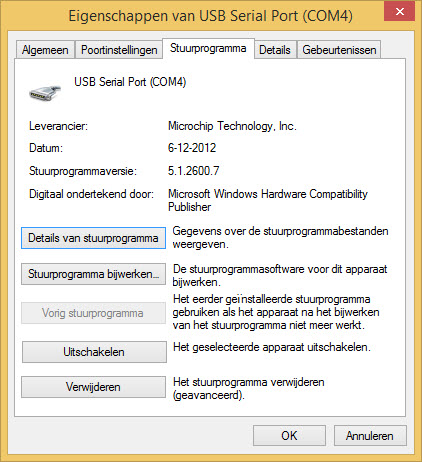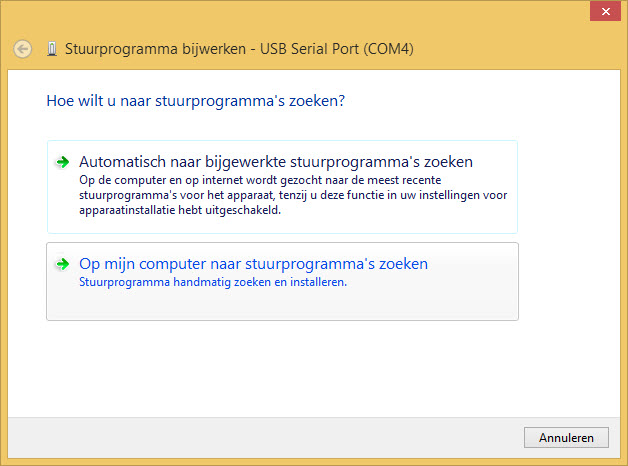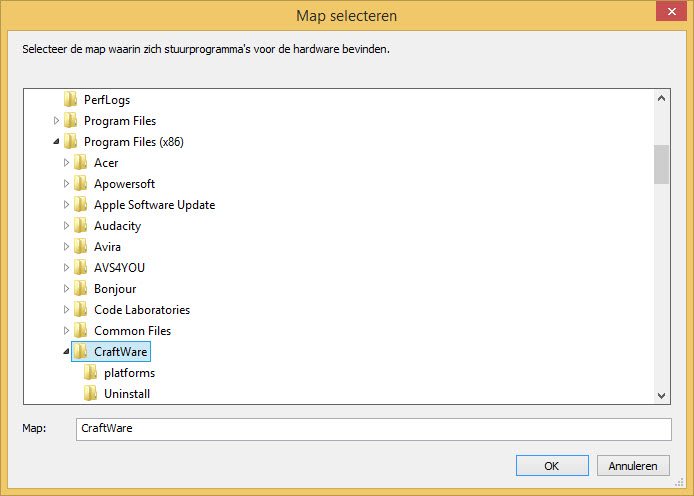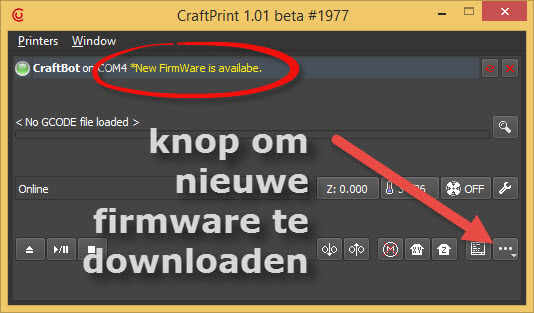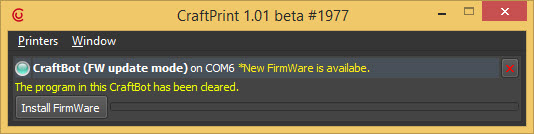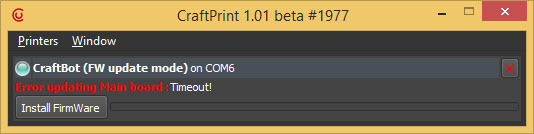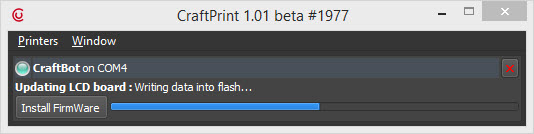Bij de eerste installatie van Craftware (de slicer) wordt ook CraftPrint geinstalleerd. Craftprint is een zogenaamde ‘Host” en kan vanaf de PC de printer besturen en -vooral- firmware installeren.
Voor de toekomst: zorg altijd dat CraftPrint en CraftWare up to date zijn alvorens nieuwe firmware te installeren! Zie hier.
Om CraftPrint te kunnen gebruiken wordt er met de installatie ook de juiste driver geïnstalleerd. Mocht dit om wat voor reden niet zijn gebeurd, dan kan dat alsnog handmatig.
Onder “apparaten” is er vermoedelijk een niet herkend apparaat te zien.
Klik hier rechts op en ga naar Eigenschappen / stuurprogramma en dan naar stuurprogramma bijwerken.
Deze niet automatisch bijwerken,
maar browsen naar de C schijf, Program Files (x86), dan naar Craftware en ‘ok’ zeggen.
De driver voor de USB poort wordt dan wel geïnstalleerd en hopelijk herkend als “com” poort.
Om nieuwe firmware te installeren voor de CraftBot, wordt er een melding gegeven als CraftPrint wordt geopend.
Eerst wordt de bestaande firmware van de Printer electronica en van het LCD scherm gecleared. Tegelijkertijd wordt de voeding van de CraftBot volledig uitgeschakeld en is deze ook niet meer handmatig aan te zetten. De printer lijkt gebrickt, maar dit is dus niet het geval.
De volgende stap is om “install firmware” te klikken: de meest actuele firmware wordt (via het internet) opgehaald.
Een internet verbinding is dus noodzakelijk. Soms is er een time-out melding: gewoon nogmaals proberen.
Dat geldt ook CraftPrint de Printer niet meer ‘ziet’ oftwewel de Com poort niet meer vindt. In dat geval de USB kabel losmaken, een paar seconden wachten en weer aansluiten. Normaal wordt de Com poort dan weer herkend en kan de firmware worden opgeladen. Dit wordt ook weer in twee stappen gedaan: eerst de Printer electronica en dan het LCD scherm.
De instructies hieronder hebben we zelf niet nodig gehad of getest. Het zijn instructies van Craftunique zoals gepost op het forum wanneer mensen problemen hadden de firmware up te daten als hierboven beschreven.
Voordat deze aanbevelingen worden gevolgd adviseren we om eerst met een andere Windows PC of laptop te proberen te firmware up te daten.
Op de CraftBot zitten onder de USB aansluiting rechts twee gaten. Een vierkante en een ronde: druk deze twee knopjes gelijktijdig in voor twee seconden (paperclip oid). Daarna is de firmware in ‘update ‘mode. Probeer dan met CraftPrint de firmware up te daten als boven omschreven.
Here are the steps for how to update the firmware, also if it doesn’t work, please try to use another USB cable/USB port on your computer.
1. Please check, that the cable between LCD and PCB panels is perfectly plugged in.
2. Connect your printer to your PC/laptop with USB cable
3. Turn on your printer.
4. Run CraftPrint on your computer.
5. Hold the reset button of your LCD panel and press the erase button many times to make sure that the software is erased. (These buttons can be found on the back of the LCD panel.)
6. Use 2 pieces of filament to press the reset and erase buttons of PCB panel through the 2 holes on the right side of the printer – to make sure, repeat this few times.
7. If the erase was successful, CraftPrint says that the panels have been cleared.
8. Turn off the printer for 10 seconds.
9. Turn on your printer.
10. In CraftPrint, push the button with free dots, choose “Update CraftBot…” option.
11. Firmware will start to install.
12. When the “Turn OFF your CraftBot…” text appears on the window of CraftPrint, turn off your printer.
13. Wait 5 seconds, and turn on your printer. (If CraftPrint says that it disconnected with the printer, you waited too much and you have to repeat the erase process from step 5.)
14. Firmware update will continue on your LCD panel.
15. Huzzah! You successfully applied the newest firmware version! :)